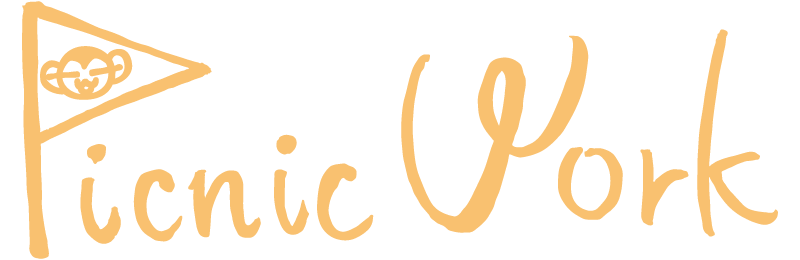ウェブサイトの更新を依頼者にご確認いただくときに、キャッシュについてよく話題にあがります。
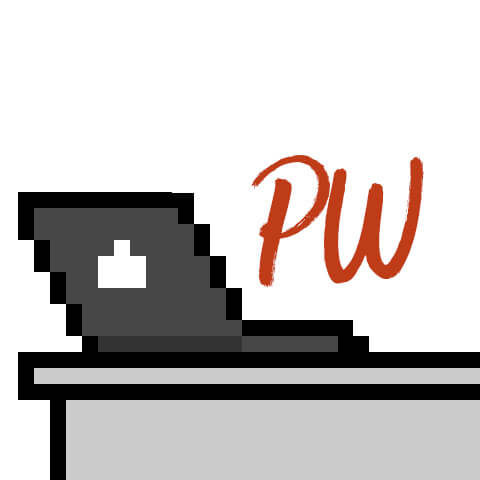 PicnicWork
PicnicWorkサイトの更新完了しました!ご確認よろしくお願いします!!
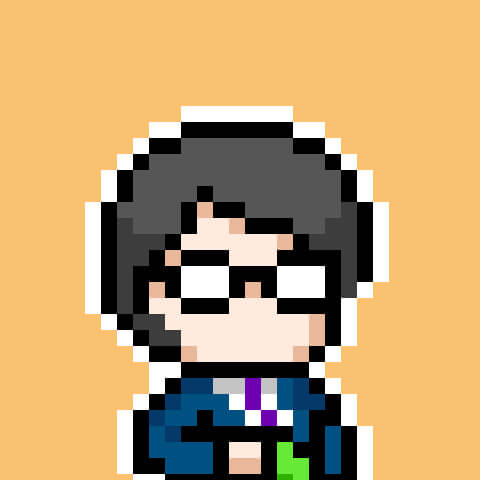 依頼者
依頼者・・・確認をしたら反映されてない、むしろちょっと崩れてたりしない?
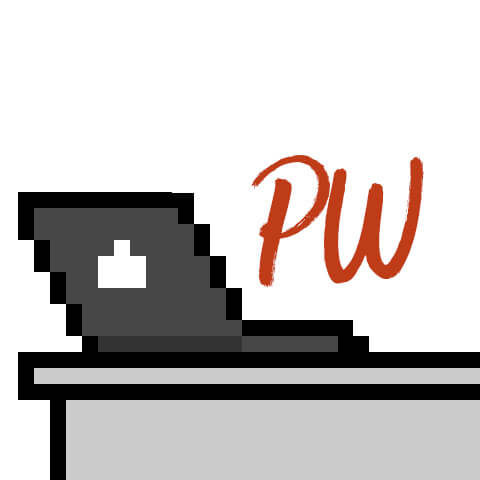 PicnicWork
PicnicWorkそれはキャッシュが影響していますね!
キャッシュとは〜〜〜
ブラウザとは〜〜〜
クリアして〜〜〜
もうシークレットで〜〜〜
何度もやりとりしているというのに、記事にまとめていなかったなということで、まとめてみました。
めんどい説明はいらない、とりあえずサイトが更新されているかの確認方法が知りたいねんという方は、目次から直接お飛びくださいませ。
キャッシュってなに?
現代のウェブ閲覧では、高速なデータ表示が求められます。しかし、その速度を実現するためにブラウザは様々な技術を利用しています。その中でも重要な役割を果たしているのが「キャッシュ」です。
ブラウザのキャッシュは、ウェブサイトのデータを一時的に保存し、再度アクセスした際にはローカルからデータを取得することで、表示速度が上しています。
キャッシュは常に最新のデータを表示するわけではありません。ウェブサイトの所有者がコンテンツを更新した場合や、キャッシュが古くなった場合には、キャッシュクリアが必要です。次のセクションでは、主要なブラウザでのキャッシュクリア方法を具体的に紹介します。
各ブラウザでのキャッシュクリア方法
キャッシュクリアは、ブラウザのキャッシュデータを削除する作業です。これにより、最新のデータを取得してウェブページを表示することができます。以下では、主要なブラウザ(Google Chrome、Mozilla Firefox、Microsoft Edge、Safari)でのキャッシュクリアの方法を説明します。
Google Chromeのキャッシュクリア方法
ページ単位でキャッシュを削除し、再読み込みを行う『スーパーリロード』のショートカット
Windows
- Shift + 更新ボタン
- Ctrl + 更新ボタン
- Shift + F5
- Ctrl + F5
- Ctrl + Shift + R
Mac
- Shift + 更新ボタン
- Cmd + Shift + R
ブラウザから全てのキャッシュをクリアする方法
削除する期間を指定するか、全期間を選択します。
Mozilla Firefoxのキャッシュクリア方法
ページ単位でキャッシュを削除し、再読み込みを行う『スーパーリロード』のショートカット
Windows
- Shift + 更新ボタン
- Ctrl + F5
- Ctrl + Shift + R
Mac
- Shift + 更新ボタン
- Cmd + Shift + R
ブラウザから全てのキャッシュをクリアする方法
Microsoft Edgeのキャッシュクリア方法
ページ単位でキャッシュを削除し、再読み込みを行う『スーパーリロード』のショートカット
Windows
- Shift + 更新ボタン
- Ctrl + 更新ボタン
- Shift + F5
- Ctrl + F5
- Ctrl + Shift + R
ブラウザから全てのキャッシュをクリアする方法
Safariのキャッシュクリア方法
ページ単位でキャッシュを削除し、再読み込みを行う『スーパーリロード』のショートカット
Mac
- Shift + 更新ボタン
- Ctrl + Shift + R
- Ctrl + R
ブラウザから全てのキャッシュをクリアする方法
上記の手順に従って、各ブラウザのキャッシュクリアを実行すると、最新のデータが表示されるようになります。キャッシュクリアの頻度は、ウェブサイトの更新頻度や個人の好みによって異なりますが、定期的なクリアを推奨します。
サイト更新の確認にキャッシュクリアは必須?
必ず必要というわけではありません。
ウェブの更新を確認するために、せっかく表示速度向上のために残っているキャッシュを全て削除するのはもったいないですよね。
使用しているブラウザのシークレットモードの切り替えて表示をすれば、キャッシュ0でページが表示されます。
ブラウザのシークレットモード(プライベートモードとも呼ばれます)は、プライバシーを保護するための機能です。通常のブラウジングとは異なり、シークレットモードでは下記の特徴があります。
- プライバシー保護
- 検索履歴の非保存
- ログイン情報の非保存
- ブラウザ拡張機能の制限
各ブラウザでのシークレットウィンドウ切り替え方法
Google Chromeのシークレットモード切り替え方法
Mozilla Firefoxのシークレットモード切り替え方法
Microsoft Edgeのシークレットモード切り替え方法
Safariのシークレットモード切り替え方法
まとめ
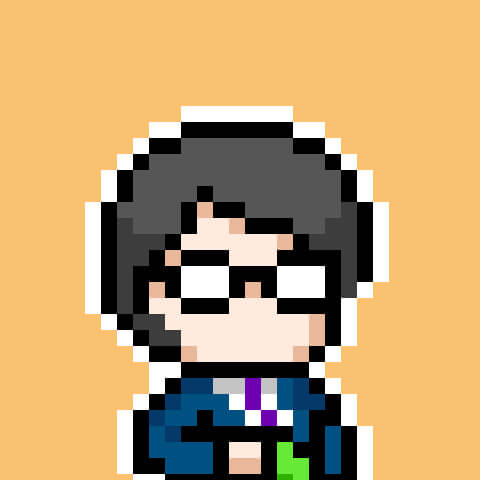 依頼者
依頼者ちゃんと更新されてるの、確認できたらえぇねん。
サクッとショートカットで切り替わったらいいし、URLをシークレットモードで叩いたら初回の人と同じものが見れるならよかったわ。
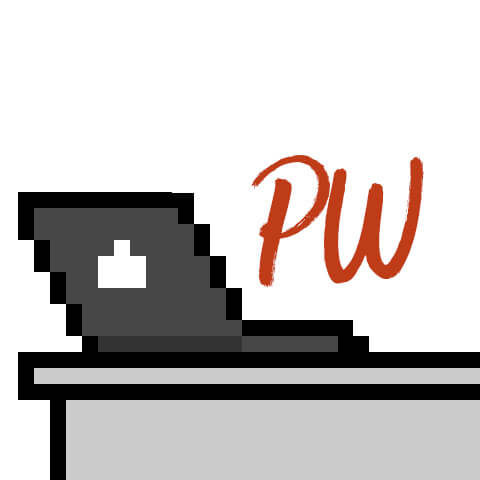 PicnicWork
PicnicWorkサイトの更新確認、ありがとうございます!
何卒引き続き、よろしくお願いいたします!!